Should you include a document for download on your web page?
Yes, use a downloadable pdf
A form or document that is required by law to be displayed in a specified way should be included as a downloadable pdf. When you do so, be sure to include text on the web page with information about the form and note the file size and that it is a pdf.
Maybe, consider a downloadable pdf
Forms
- Is your website secure? A secure website will have an SSL certificate, indicated by a lock followed by “Secure” and https at the beginning of the url. A secure website is needed to protect information that users submit on a web form.
- Does the form require a signature?
- Would you prefer to receive the form as a paper document or to receive the form information electronically?
- How would your users prefer to submit the form? Will they have easy access to a printer?
Depending on your answers to these questions you may want to use a web form, an accessible pdf, or both.
Documents with a complex design or layout
Users may want to print a well-designed poster, flyer, newsletter, or brochure with the original design intact. Before uploading the document, however, check it for accessibility.
If it is not accessible
- Try to obtain an accessible version.
- Otherwise, you can include the downloadable document in addition to the complete text on the page or to some of the text and a link for accessing the complete information.
Probably not, consider entering the information directly on your website
Content with a simple layout
If there is nothing special about the layout or design, you can create the content on your web page. This allows users to access the information more quickly and with fewer clicks. It also makes the content easy to view on multiple devices.
If you think people will want to print the content, you can use a plug-in such as Print-O-Matic to produce a nicely formatted version of the content for printing. This also allows users to save the content as a pdf on whatever device they are using.
Another option is to include the document. If you have already entered the content on your web page, you can easily copy and paste it to a Word document. You can then provide the Word document for downloading and/or convert it to a pdf and provide that.
Evaluate document accessibility
Documents that contain text in the form of images are not accessible
- If you scan a printed document it will be an image of the document, and therefore not accessible.
- If you obtain a document electronically that contains more than a few words in the form on one or more images (jpg, png, gif) it is not accessible.
- You can further check a document for accessibility using Word (for Word documents) or Adobe Acrobat Pro (for pdf documents).
Check Word documents for accessibility
- Save the document in the version of Word that is installed on your computer.
- Click “Check Accessibility” on the Review tab.
- View the results to the right of the document content and make changes as needed.
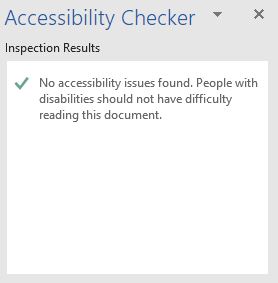
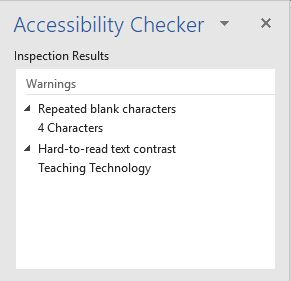
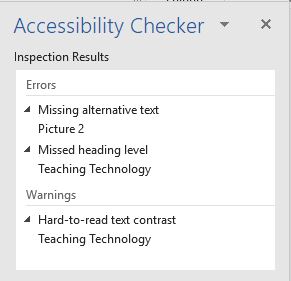
Check pdf documents for accessibility
Ideally you will be able to check it in Adobe Acrobat Pro, where you will also be able to make changes. Otherwise you can check with the source of the document or use one of the many pdf accessibility checkers that are available online.
If you are using Adobe Acrobat Pro
- Click on the tools tab and choose Accessibility. You may need to scroll down to find it.
- Choose Full Check from the menu on the right.
- Under Checking Options in the pop-up window, choose Document as the Category and Select All, then click the Start Checking Button.
- Results will appear to the left. The result for each category will be passed, failed, or needs manual check.
For more information about checking pdf documents for accessibility or fixing accessibility problem, see the Adobe Acrobat User Guide.
How to make content accessible
When you receive a document that is not accessible
- If possible, obtain an accessible digital document that contains the same information in a text format. Then upload the document or copy and paste the content to your web page.
- Otherwise, you can post the information as content on your website and/or create an accessible document containing the relevant information.
- If more information is available on another website, you can provide a link to that website along with a summary of the information and why it might be of interest to your users.
When you create the document yourself
Create an accessible document in Word
As with the content added directly to your web page, accessible documents need alt text for images and a nested heading structure.
Add alt text to an image
Right-click on the image, and type in a description of the image in the box that appears on the right sidebar.
Use nested headings
In addition to making documents accessible, using headings in your documents saves time on formatting and gives your documents a consistent look.
To create a heading in Word, select the heading type that you want from the styles section of the Home tab.
Use accessible color contrast
If the accessibility checker produces any Hard-to-read text contrast warnings, change the text or background color until the warning is eliminated.
More information
The Microsoft website has detailed information on creating accessible documents in Word, PowerPoint, and other Microsoft applications.
WebAIM is also a good source of information on creating accessible documents.
Create an accessible pdf document
Convert an accessible document in Word, PowerPoint, InDesign, or other application, or an accessible web page to pdf.
See the Adobe help page for information on adding additional accessibility features in both Acrobat Pro and Acrobat Standard.